
Contents
This add-on adds four sidebar buttons to your Google Docs™ document. The first three buttons (red, blue and black) can be used to highlight any selected text in matching color. The last button puts red parentheses where the cursor is located (for quick comments and annotations). These features help teachers proofread essays significantly faster.
This privacy policy will help you understand how EasyProofread uses the data you provide to us when you authenticate for and use the add-on.
User Profile Info and User Email are required only for authentication purposes. Script Container UI is used for displaying and running an HTML sidebar inside Google Docs™. This HTML sidebar contains four buttons that all have text editing onclick functions. Documents scope is used for text editing functions. It is accessed to change selected text color and insert parentheses in current Google Docs™ document.
No intelligence accessed by EasyProofread's scopes is stored or used for any other purposes than providing add-on features. User data accessed by EasyProofread will remain private and will not be published.
This add-on is free to use and does not require any purchases for full functionality. We are requesting your profile info and email only for authentication process. We do not store any of private user data. Data accesed by sensitive scopes from authentication will be used only for add-on's functinality and will not be publised anywhere. To learn more about what data is requested, consider reading EasyProofread's Privacy Policy.

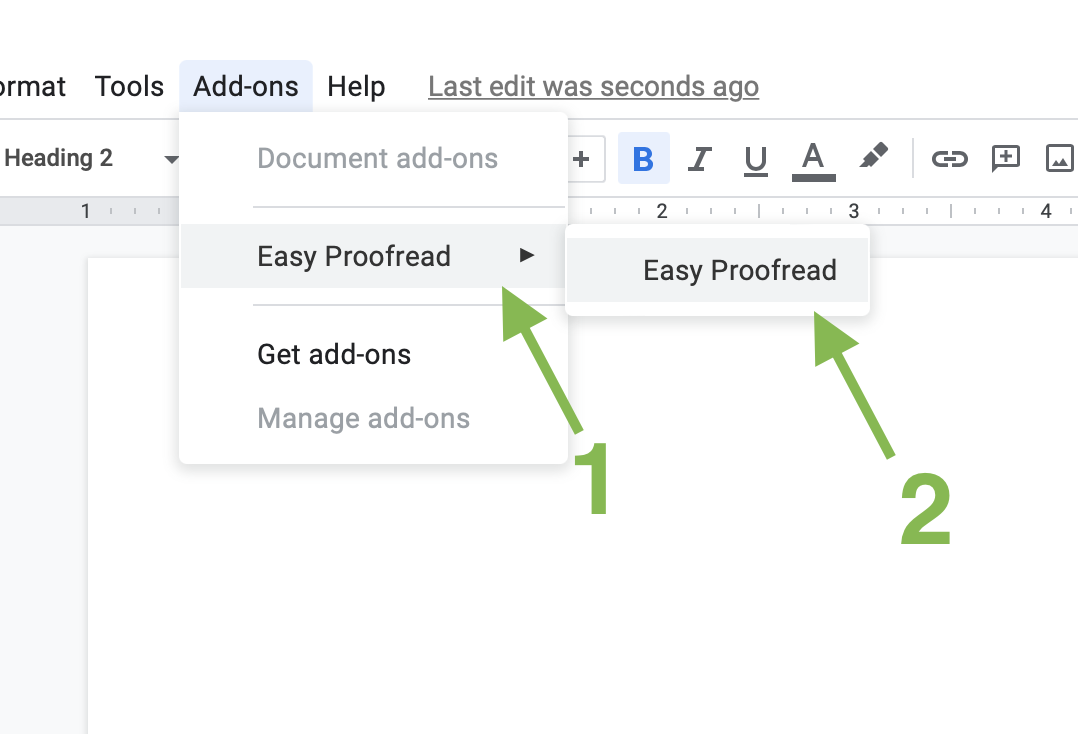

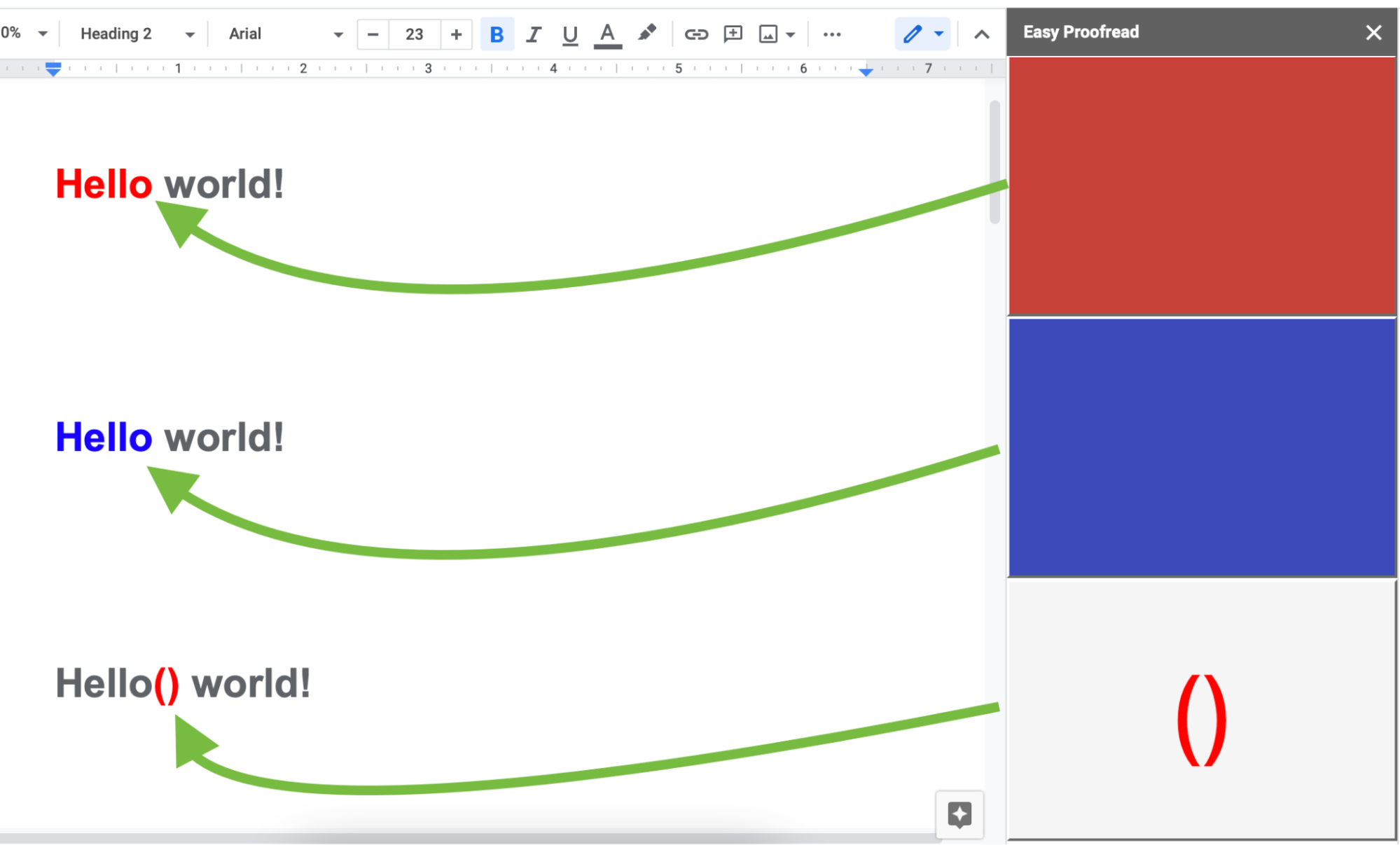
Still having trouble setting Easy Proofread up?Compose me an email
Copyright © 2022 EasyProofread by Oleksandr Yaroshevych. All Rights Reserved